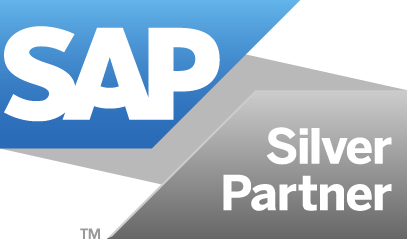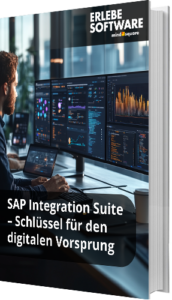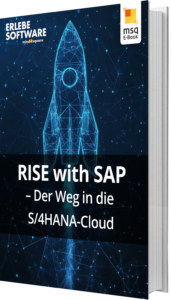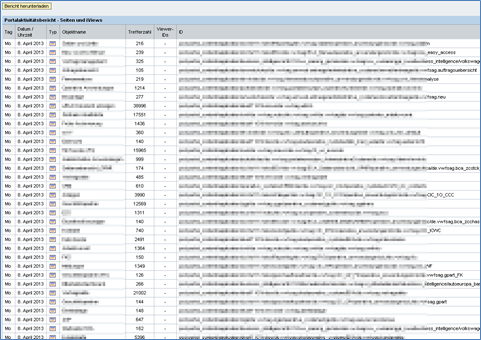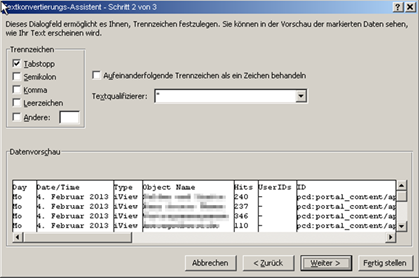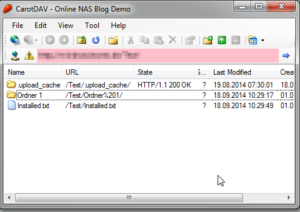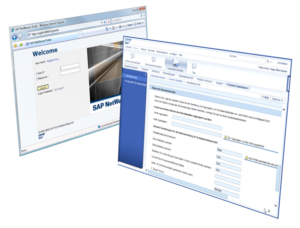Nutzerstatistik im SAP Portal mit Excel visualisieren

Auswertung und Aufarbeitung eines Portal Aktivitätsberichtes
Das Bericht Flat-File
Im letzten Beitrag habe ich erklärt, wie sich Portal Aktivitätsberichte im SAP Portal konfigurieren und benutzen lassen. Das Ziel war es die folgenden Fragen zu beantworten:
- Wie oft werden die integrierten Anwendungen aufgerufen?
- Welche Anwendungen werden am häufigsten aufgerufen?
- Wie viele Benutzer benutzen überhaupt das SAP NetWeaver Portal?
Nach erfolgreicher Erstellung und Konfiguration eines SAP Portal Aktivitätsberichtes erhalten wir ausführlich Daten zur Beantwortung der genannten Fragen (siehe Abbildung 1).
Nun wirkt dieser Report sehr trocken und ist wenig für Präsentationen und Vorstellungen geeignet. Ein Import der Daten in ein BW oder Excel wäre sehr gut geeignet, um die Daten präsentationsgerecht aufzubereiten. Zum Glück ist es möglich die Aktivitätsdaten des Reports direkt per Flat File herunterzuladen. Dieses Flat File enthält alle Spalten (mit Tabulatoren getrennt) und Zeilen, welche auch in dem Report angezeigt werden und wird im *.txt Format ausgegeben.
Import in Excel
Das Flat File lässt sich durch das Öffnen in Excel recht einfach importieren. Unbedingt muss darauf geachtet werden, dass Tabstopp als Trennzeichen gewählt wurde, da die Spalten innerhalb des Flat Files mit Tabulatoren voneinander getrennt werden.
Nach dem erfolgreichen Import sollten noch die folgenden Schritte durchgeführt werden:
-
Die erste Zeile des Excel-Arbeitsblattes gelöscht werden, da diese nur Kopfdaten enthält, welche nicht weiter benötigt werden. Das folgende Bild zeigt das Ergebnis eines erfolgreichen Imports der Portal Activity Report Daten.
-
Die Rohdaten sollten absteigend nach der Anzahl der Aufrufe sortiert werden.
Im Anschluss sollten die importierten Rohdaten etwa aussehen wie auf Abbildung 3.
Auswertung in Excel
Nun kommt es darauf an die importierten Daten des Portal Activity Reports präsentationsgerecht aufzuarbeiten. Excel bietet dafür ausreichend Funktionalität. Ich habe mich für den Einsatz von Pivot Tabellen und Pivot Diagrammen entschieden um die folgende Fragestellungen zu beantworten:
- Welche iViews werden wie oft pro Tag aufgerufen
- Welches sind die meistgenutzten Anwendungen bzw. iViews?
Mit Hilfe von Pivot Tabellen lassen sich die importierten Daten einfach aggregieren und weiter filtern, sortieren und verknüpfen. Genau das richtige also, um die beiden Fragen beantworten zu können.
iView Aufrufe pro Tag
Das folgende Bild zeigt eine Pivot Tabelle in der die iView Aufrufe summiert pro Tag der Berichtsperiode angezeigt werden:
- Die importierten Rohdaten dienen als Datenbasis
- Das Datumsfeld der Rohdaten wird als Zeilenbeschriftung verwendet
- Das Feld, welche die Anzahl der Aufrufe beinhaltet wird als Wert gesetzt
- Im Wertfeld wird der Wertfeld auf “summiert” gestellt
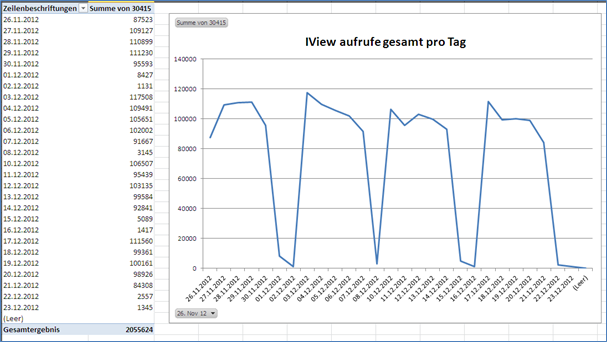
Abbildung 4: Pivot Diagramm zur Darstellung der iView Aufrufe pro Tag
Das gleiche Vorgehen wird auch beim Einfügen des Pivot Diagrammes angewandt. Jetzt werden pro Tag sämtliche Aufrufe summiert dargestellt. Wie an Abbildung 4 zu sehen ist gibt es in Hochzeiten etwa 120.000 Aufrufe von iViews am Tag. Am Wochenende dagegen fällt die Anzahl der Aufrufe fast auf null.
Top 3 iViews pro Tag
Als nächstes wollte ich der Frage nachgehen, welches die beliebtesten Anwendungen sind, welche wir in unser Portal integriert haben. Auch um diese Frage zu beantworten setze ich erneuert Pivot Tabellen und Pivot Diagramme ein. Abbildung 5 zeigt das Ergebnis. Im oberen Bildschirmbereich befindet sich eine Pivot Tabelle, welche pro Tag die Anzahl der Aufrufe der TOP3 Anwendungen wiedergibt:
- Wieder dienen die importierten Rohdaten als Datengrundlage für diese Pivot Tabelle
- Die Spalte, welches das tägliche Datum enthält wird als Spaltenbeschriftung genutzt.
- Die Spalte mit den Namen der iViews wird als Zeilenbeschriftung benutzt
- Die Aufrufe werden summiert als Wert genutzt
Damit haben wir pro Tag die summierten Aufrufe pro Anwendung. Jetzt muss auf die Zeilenbeschriftung nur noch ein Filter gesetzt werden, welche die Anzeige auf die TOP3 beschränkt.
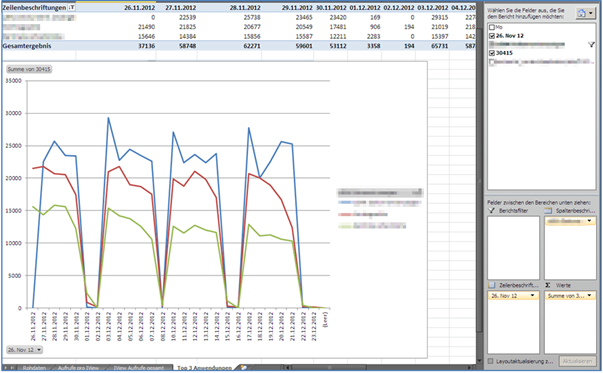
Abbildung 5: Pivot Diagramm zur Darstellung der Top3 iViews (gemessen an den Aufrufen) pro Tag
Analog dazu wird ein weiteres Pivot Diagramm erstellt. Jetzt ist ersichtlich, welche die TOP3 Anwendungen im Portal meines Kunden sind und wann diese wie oft von den Benutzern aufgerufen werden.