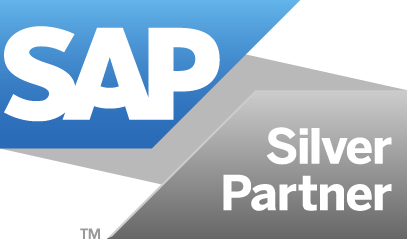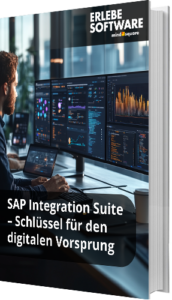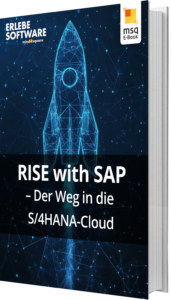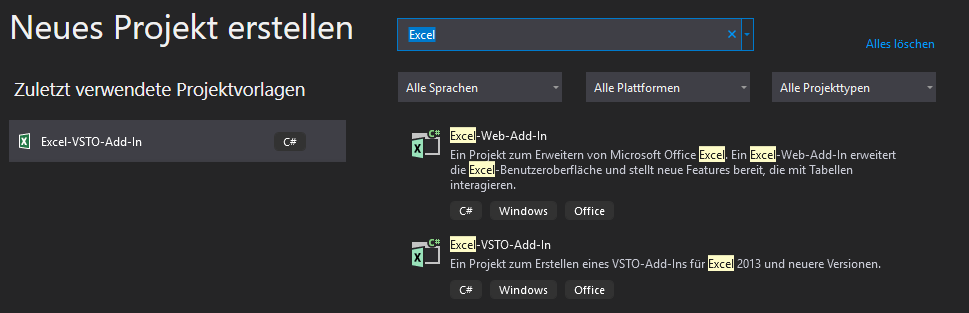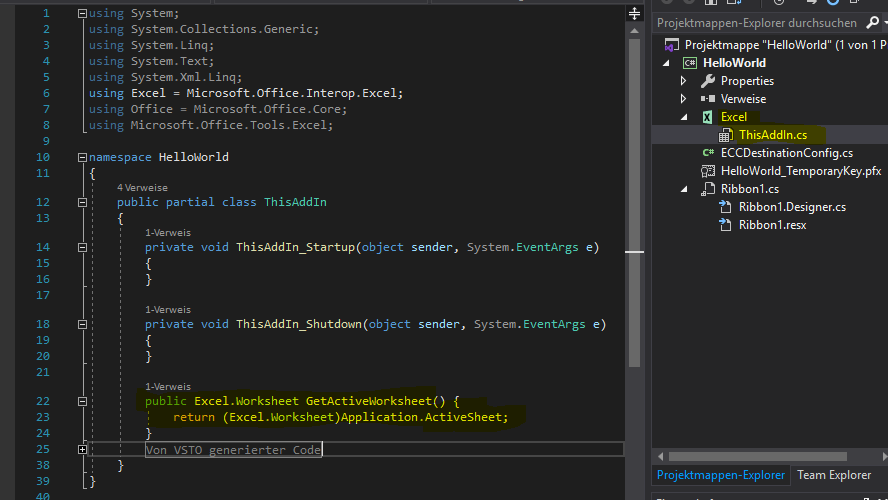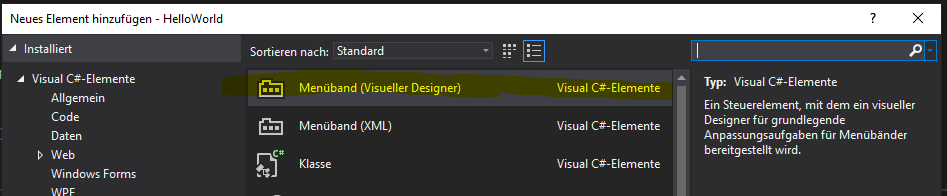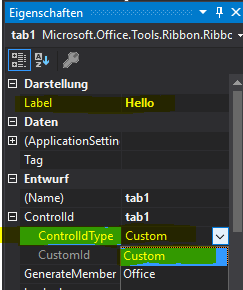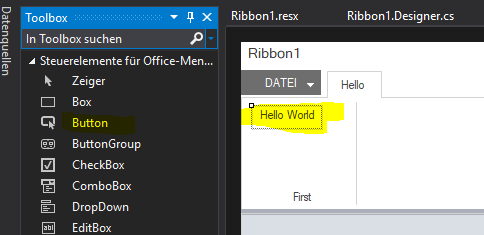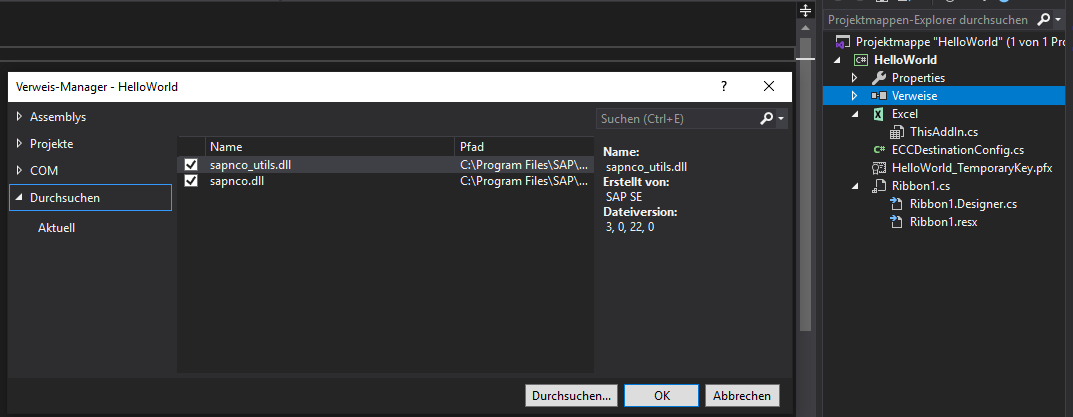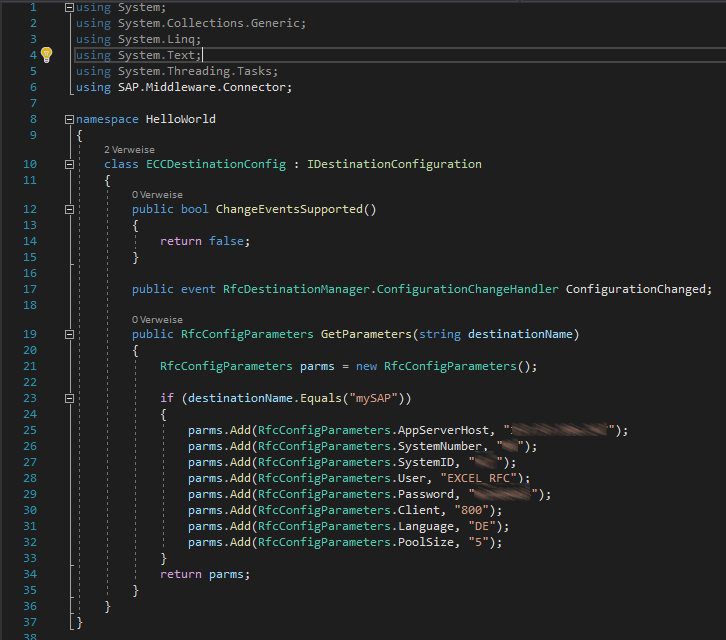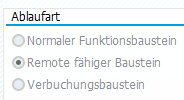How-to: Excel Add-In erstellen und mit SAP-System verbinden

Sie arbeiten oft mit Excel und überführen dann Daten manuell ins SAP-System? Dabei gibt es verschiedene Möglichkeiten, wie Sie diese manuelle und aufwendige Tätigkeit nicht mehr durchführen müssen. Wie Sie Ihr eigenes Excel Add-In erstellen können, um Ihre Daten direkt in Ihr SAP-System zu übertragen, erkläre ich Ihnen in diesem How-to.

Voraussetzungen für die Entwicklung eines Excel Add-Ins
Um Excel Add-Ins zu erstellen, benötigen Sie zunächst noch eine Entwicklungsumgebung, bevor Sie in der Programmiersprache C# mit der Entwicklung beginnen können. Laden Sie sich zunächst Visual Studio 2019 Community Edition oder eine vergleichbare Version für Unternehmen herunter. Bei der Installation können Sie die relevanten Pakete zur Erstellung von Office Add-Ins auswählen.
Installieren Sie zudem die neuste Version des Microsoft .NET Frameworks. Dies wird ebenfalls für die Excel Add-In Erstellung benötigt.
Zusätzlich müssen Sie in Ihrem System noch einen technischen Benutzer anlegen, mit dem Sie später die Übertragung zu SAP durchführen möchten. Sorgen Sie dafür, dass der Benutzer ausreichende Berechtigungen zur Ausführung hat.
Laden Sie sich zudem noch die entsprechenden Dateien für die Verbindung über den SAP Connector for Microsoft .NET 3.0 herunter. Diese werden im Laufe der Entwicklung eingebunden.
Aufsetzen des Excel Add-Ins
Nachdem wir nun die Voraussetzungen zur Entwicklung von Excel Add-Ins erfüllt haben, wenden wir uns dem ersten Projekt zu.
Wir starten die Entwicklungsumgebung Visual Studio und erstellen ein neues Projekt. Wir suchen nach dem Begriff „Excel“ und finden „Excel-VSTO-Add-In“. Hiermit legen wir ein Projekt für ein neues Excel Add-In an. Benennen Sie Ihr Projekt nach Ihren Wünschen.
Damit wir auf das aktuelle Worksheet zugreifen können, legen wir uns noch eine Funktion im Add-In an. Bitte achten Sie auch auf die Using-Statements und übernehmen Sie diese (Siehe Bild).
Fügen Sie im Anschluss per Rechtsklick auf das Projekt ein neues Element hinzu. Nutzen Sie hier ein Element vom Typ „Menüband“ (Visueller Designer).
Nach Anlage finden Sie im unteren rechten Bereich ein Fenster Namens „Eigenschaften“. Hier können Sie Eigenschaften der verschiedenen Elemente bearbeiten. Wir ändern nun bei unserem Menüband den Namen und bei unseren Tabreiter das Feld „ControlldType“ und wenn gewünscht auch den Namen. Setzen wir diese Feld auf „Custom“, so wird unser Menüband für sich allein in Excel angezeigt und nicht unter „Add-Ins“.
Auf unser Menüband ziehen wir nun einen Button aus der Toolbox und vergeben auch hier unter Eigenschaften wieder einen Namen.
Mit Doppelklick auf den Button erstellt das System ein „OnClick“-Event, welches beim Klick auf dem Button den darin befindlichen Code ausführt. Dies werden wir gleich noch anwenden.
Verbindung vom Excel Add-In mit dem SAP-System herstellen
Zunächst importieren wir die „.dll“-Dateien des SAP Connectors. Dazu klicken wir mit Rechtsklick auf Verweise und fügen die zuvor runtergeladenen Dateien hinzu.
Im Anschluss legen wir über denselben Weg wie schon beim Menüband eine neue Klasse für den SAP Connector namens „ECCDestinationConfig“ an. In der Klasse erben wir nun von IDestinationConfiguration und implementieren alle Methoden aus dem Interface. In der Methode „GetParameters“ implementieren wir nun die RFC-Parameter, damit wir Zugriff zu unserem System bekommen. Nutzen Sie hier den zuvor angelegten technischen Benutzer. Wichtig ist hier auch wieder das Using-Statement „SAP.Middleware.Connector“.
Im Anschluss nutzen wir die erstellte Klasse, um im Menüband die Klasse zu initialisieren und anschließend einen Funktionsbaustein per Klick auf den Button anzusprechen.
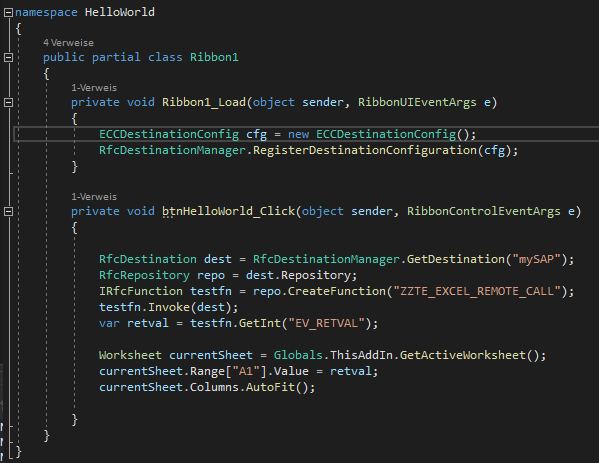
Im SAP-System habe ich einen entsprechenden Funktionsbaustein angelegt und gebe bei „EV_RETVAL“ eine beliebige Zahl zurück. Diese wird anschließend in die Zelle A1 des Excelsheets geschrieben.
Bei der Erstellung des Funktionsbausteins ist wichtig, dass die Checkbox „Remote fähiger Baustein “aktiviert wird.
Mit einem Klick auf „Starten“ im oberen Menü des Visual Studio Editors können Sie Ihre Anwendung nun testen.
Fertig!
Wie hat die Erstellung Ihres ersten Excel Add-Ins mit Verbindung zum SAP-System funktioniert? Wenn Sie sich den Arbeitsaufwand und die Zeit sparen möchten, weise ich Sie gerne auch auf unser bereits einsatzfertiges Excel Add-In Tool hin, das wir problemlos bei Ihnen implementieren können.
Haben Sie Fragen oder Anmerkungen? Dann hinterlassen Sie gerne einen Kommentar. Ich freue mich auf den Austausch!