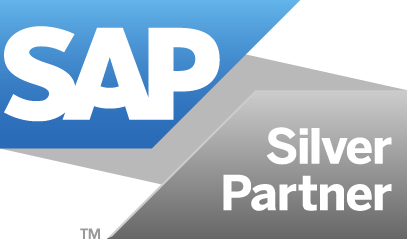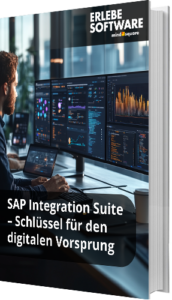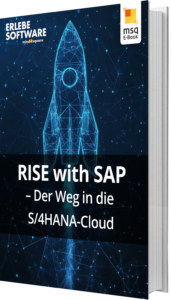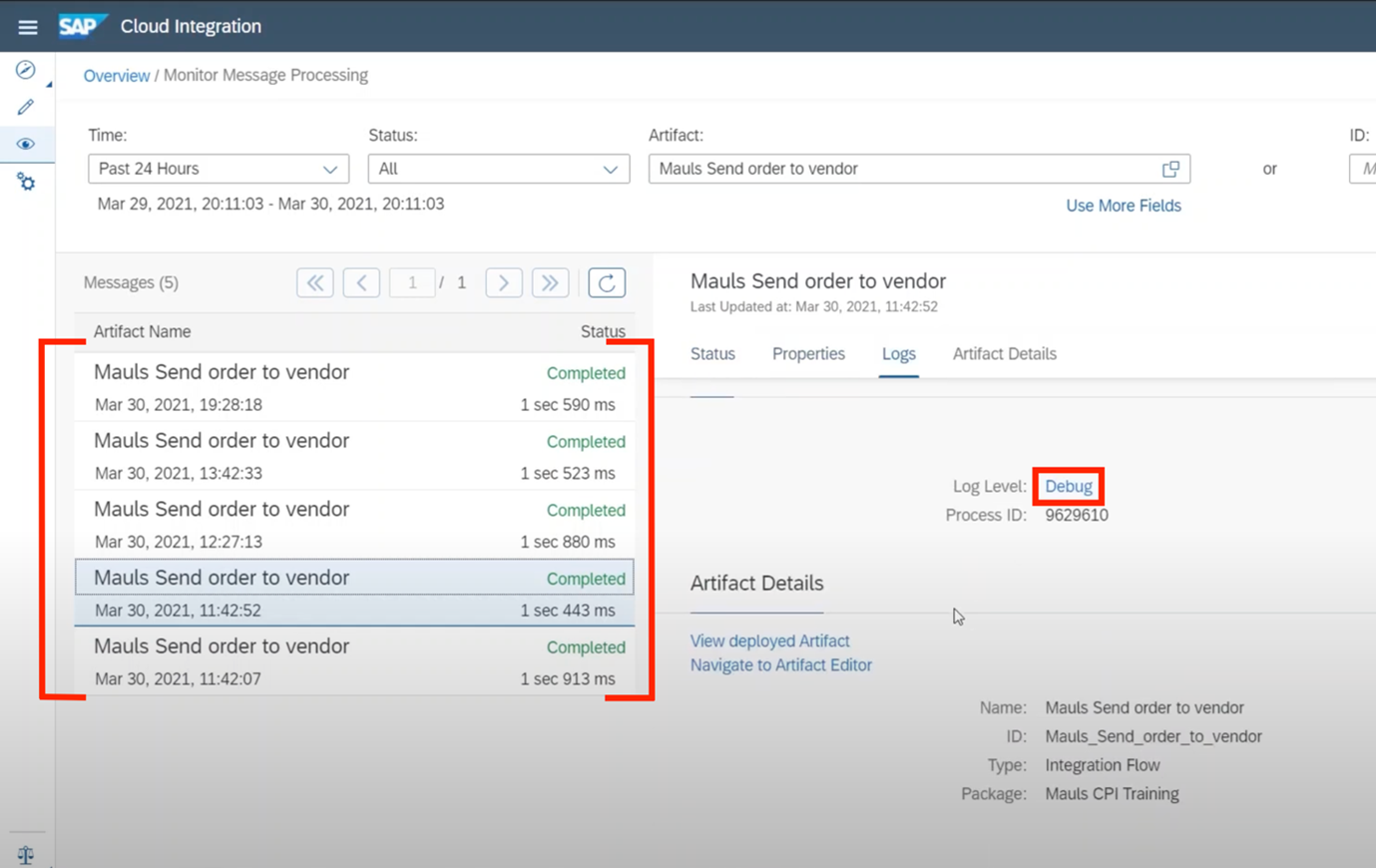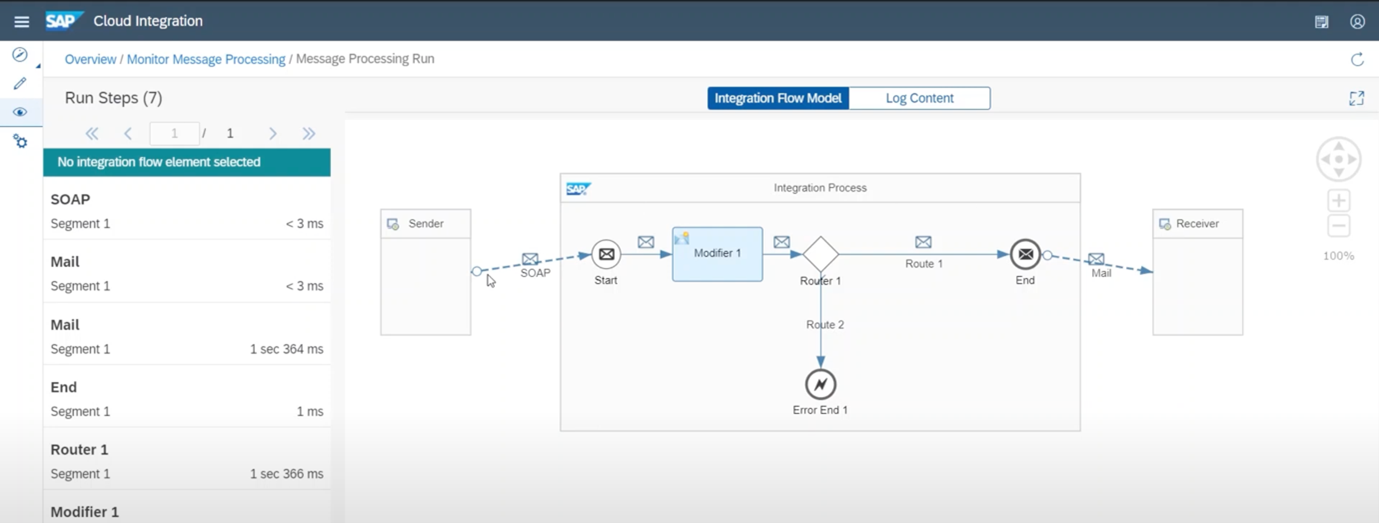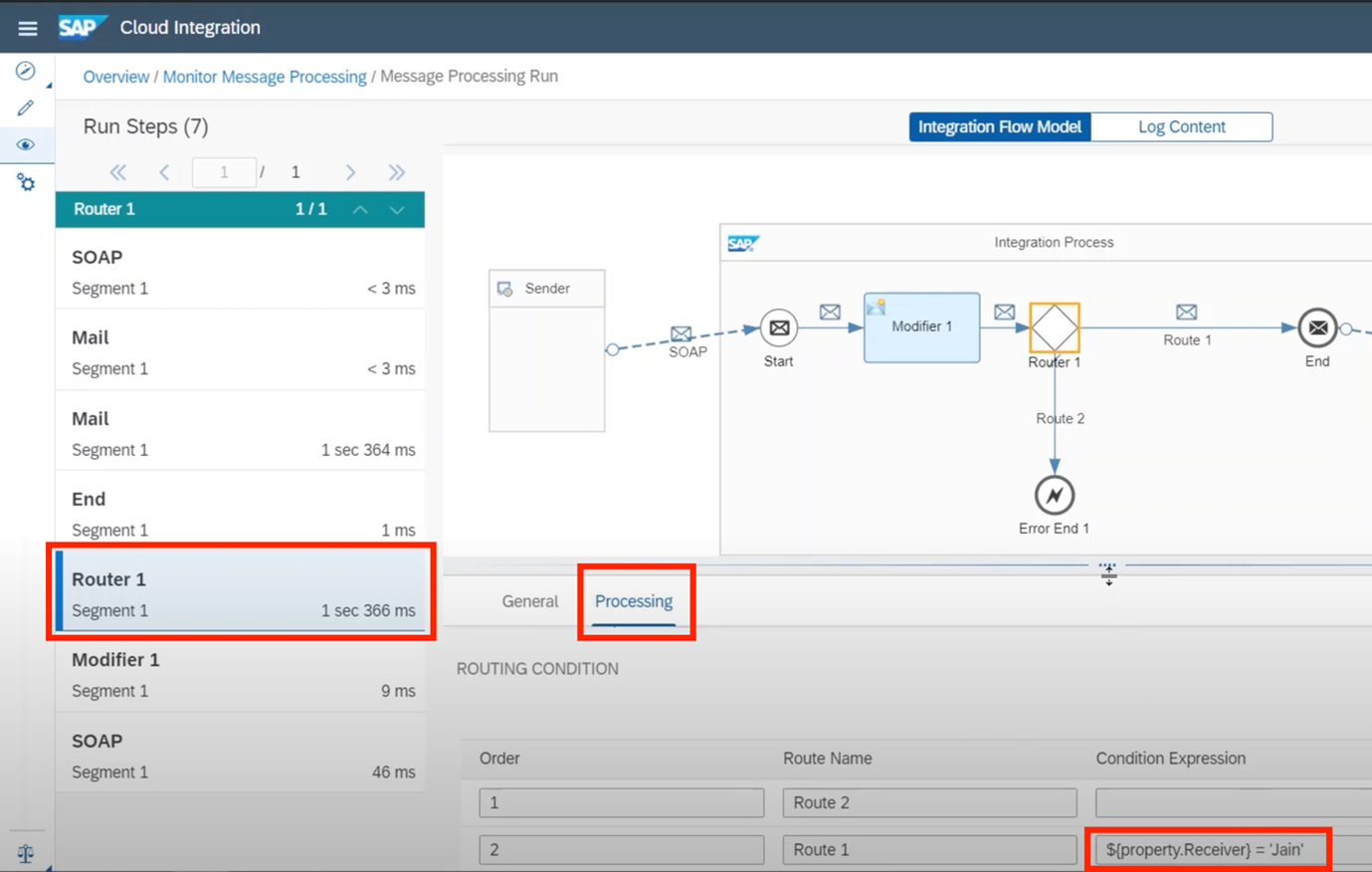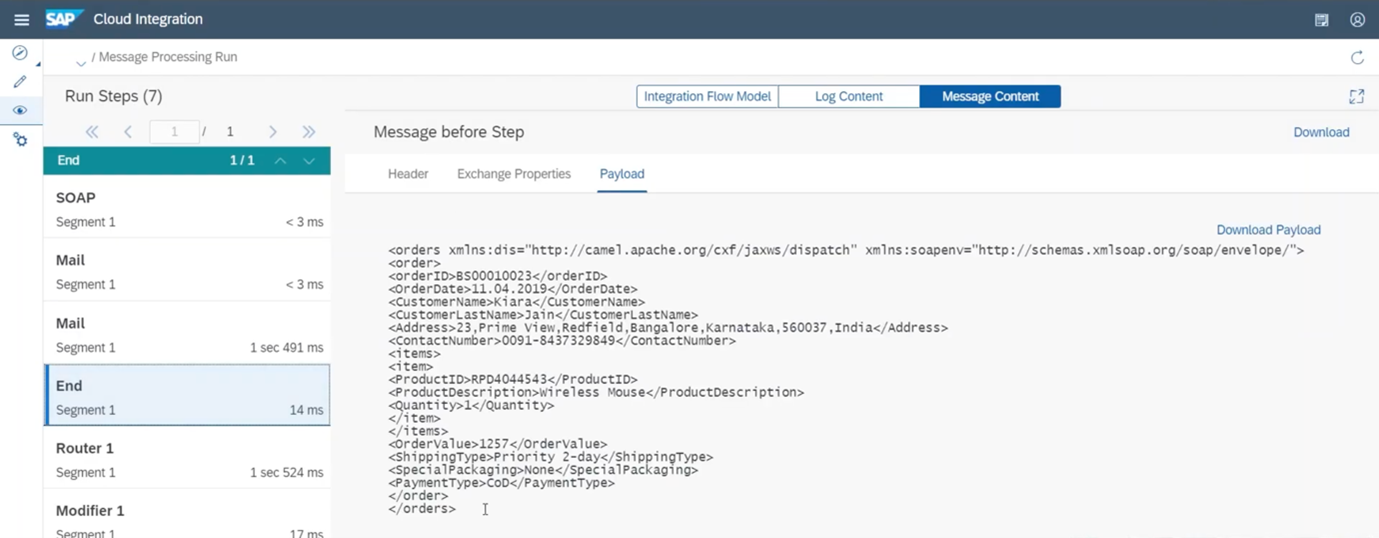Schritt für Schritt: Monitoring mit der SAP Cloud Integration

Viele Schnittstellen bedeuten oftmals Chaos in der Systemlandschaft, weswegen Unternehmen eine Middleware einsetzen, die alle Schnittstellen an einem Ort bündelt. Solch eine Middleware stellt die SAP Cloud Integration (vormals SAP Cloud Platform Integration, kurz „SAP CPI“) dar, mit der Sie nicht nur Ihre Schnittstellen verwalten, sondern diese auch u. a. monitoren können. Wie genau das Monitoring in der SAP Cloud Integration funktioniert, erfahren Sie hier.
Warum Monitoring notwendig ist
Viele Schnittstellen führen schnell zu einer Vielzahl von Problemen:
- Die Schnittstellenstruktur wächst immer mehr und wird dadurch komplexer,
- Nachrichten gehen in der komplexen Struktur unter und können oft nicht wieder aufgefunden werden und
- Fehlerquellen können oft nicht nachvollzogen werden.
Um hier Abhilfe zu schaffen, kann die SAP Cloud Integration helfen. Die Lösung ist eine Middleware, in der Sie alle Prozesse mithilfe eines Monitorings überwachen können. Mit diesem können Sie sich alle Nachrichten anschauen, da Sie einen zentralen Einstiegspunkt für alle Schnittstellen haben und diese nicht einzeln prüfen und verwalten müssen. Bei Fehlern erhalten Sie verschiedene Detailstufen, um genau erkennen zu können, was falsch ist.

So funktioniert das Monitoring in der SAP Cloud Integration
Um Ihnen einen genauen Einblick verschaffen zu können, zeige ich Ihnen anhand des Beispiels einer Bestellung an einen Lieferanten, wie das Monitoring in der SAP Cloud Integration abläuft. Dieses Beispiel haben wir Ihnen auch in einem Video zusammengefasst:
1. Schritt: Log Configuration festlegen
Suchen Sie sich den zu analysierenden iFlow heraus und legen Sie als erstes die Log Configuration fest, also wie weit die Detailtiefe zum Monitoring gehen soll. Sie entscheiden (wie in Abb. 1 zu sehen) zwischen folgenden unterschiedlichen Stufen:
- None: Hiermit tracken Sie nichts.
- Info: Wenn Sie dieses Level auswählen, erhalten Sie rudimentäre Informationen über den Eingang einer Nachricht.
- Debug: Mit Debug erhalten Sie detaillierte Debug-Infos durch den iFlow.
- Trace: Beim letzten Level können Sie detaillierte Debug-Infos inklusive Payload pro iFlow-Schritt einsehen. Dieses Level ist jedoch nur temporär nutzbar (etwa 10 Min.), da Sie sonst zu viele Daten sammeln würden, die Ihre Speicher nicht mehr speichern könnten.
2. Schritt: Detailtiefen anschauen
Auf der Startseite können Sie eine Kachel für Ihren iFlow erstellen, um einfach auf diesen zugreifen zu können. Hier sehen Sie alle Nachrichten der letzten 24 Stunden ein. In unserem Beispiel in Abb. 2 sind fünf Nachrichten zu sehen, die in den eckigen Klammern zu finden sind.
In der Übersicht sehen nicht nur die Anzahl der Nachrichten, sondern können auch auf einzelne Nachrichten klicken, um mehr Informationen zu erhalten. U. a. sehen Sie die Verarbeitungszeit, Message ID oder das Log Level der jeweiligen Nachricht. In der Abb. 2 sehen Sie z. B. eine Nachricht mit dem Configuration Level „Debug“.
Bei einer Nachricht mit Debug-Level können Sie auf das Log Level klicken, um noch genauere Informationen zur Nachricht zu erhalten:
3. Schritt: Detaillierte Informationen einsehen
In der „Debug“-Level-Übersicht können Sie sich den iFlow genau anschauen:
Im Reiter „Integration Flow Model“ sehen Sie z. B., dass der iFlow eine Mail an unseren Lieferanten (Receiver) versendet, wenn der Nachname in dieser Nachricht „Jain“ ist (siehe Abb. 4). Wenn der Nachname jedoch nicht „Jain“ ist, dann landet der iFlow im „Error End 1“. Dies können Sie sich genauer anschauen, wenn Sie im Model zunächst auf „Router 1“ und dann weiter unten auf „Processing“ klicken:
Anhand des Briefes im „Integration Flow Model“ können Sie einsehen, welchen Weg unsere Nachricht genommen hat. Auf der linken Seite können Sie auf die einzelnen Schritte klicken, die dann in der Abbildung des iFlows hervorgehoben werden.
Haben Sie beim Log Level die Detailtiefe „Trace“ ausgewählt, haben Sie sogar einen zusätzlichen Reiter, nämlich „Message Content“, wie in Abb. 5 zu sehen:
Im „Message Content“ ist insbesondere der „Payload“-Reiter interessant, da Sie sich hier eine Nachricht, die von einem Schritt zum nächsten geht, im Detail anschauen können. Das ist besonders sinnvoll, wenn Sie im Integration Flow Model die Nachricht transformieren.
Bspw. sollen der Vor- und Nachname anstelle von zwei einzelnen Feldern nur noch in einem Namensfeld verschickt werden. In dem Reiter können Sie dann genau nachverfolgen, dass sich der Payload verändert hat.
Mit Monitoring in der SAP Cloud Integration iFlow-Schritte besser nachvollziehen
Mithilfe des Monitorings in der SAP Cloud Integration sind Sie in der Lage, jeden einzelnen Schritt im iFlow nachzuvollziehen und können somit eine Fehlerstelle leicht erkennen. Je nachdem, wie viel Sie erfahren wollen, können Sie sich zwischen unterschiedlichen Configuration-Levels entscheiden – u. a. können Sie im Trace-Level, den Sie zwar nur temporär nutzen können, der aber viele Detailinformationen bietet, Transformationen im „Payload“-Reiter verfolgen.
Haben Sie Fragen zum Monitoring in der SAP Cloud Integration? Dann melden Sie sich gerne! Wir helfen Ihnen weiter.
Enterprise Application Integration als Managed Service
Bedarfsgenaue Enterprise Application Integration als Managed Service: Ob Anbindung, Monitorung oder Wartung – wir sorgen für reibungslosen Betrieb.